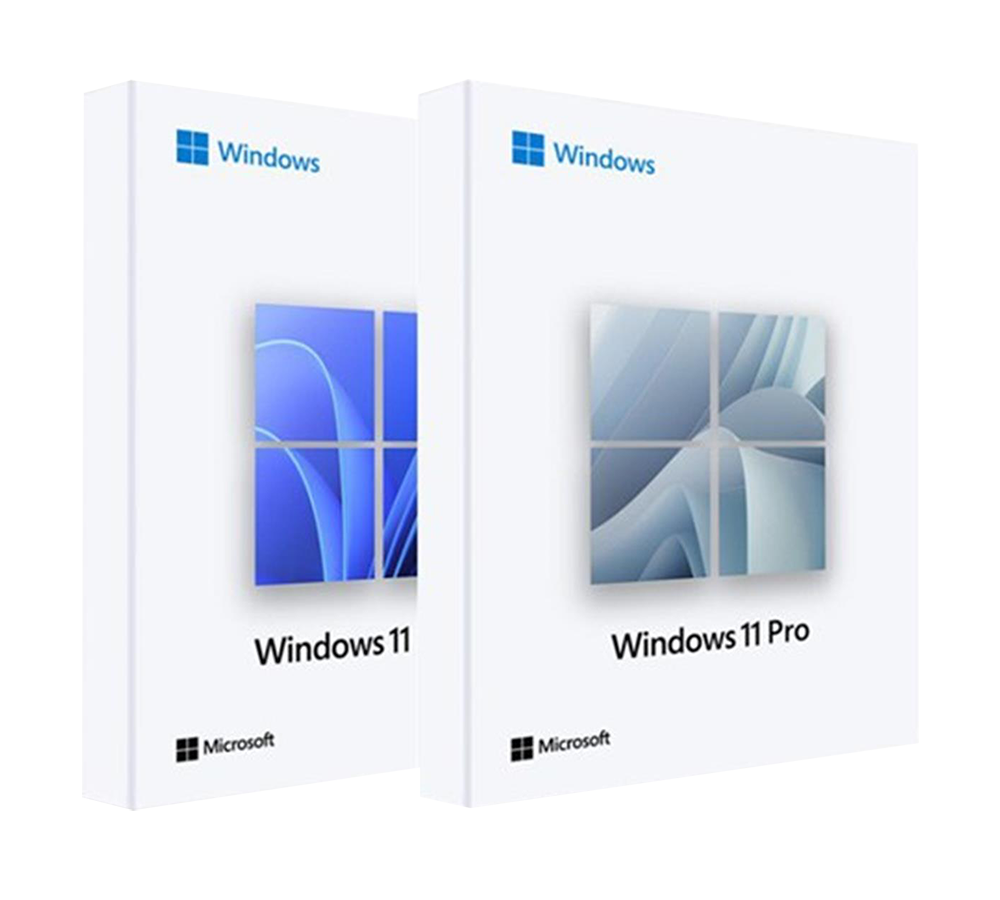
İndirme Linkleri ve Dosya Bilgileri
Windows 11 AIO İşletim sistemini aşağıdaki linklerden ücretsiz full sürüm olarak indirebilirsiniz.
![]()
Bu Bilgisayar Windows 11’i Çalıştıramaz hatasıyla karşılaşan, sistem gereksinimlerini karşılamayan düşük PC lere Windows 11 nasıl kurulur?
Bilgisayarınız Windows 11 i desteklemiyorsa aşağıda verilen çözümlerden size uygun olanı seçip adımları uygulayarak Windows 11’i kolaylıkla kurabilirsiniz.
(Bu yazıda anlatılan başlıklara aşağıdaki hızlı erişim linklerini tıklayarak hızlıca ulaşabilirsiniz.)
KURULUM TALİMATLARI:
ÇÖZÜM 1: Regedit Bypass Yöntemi [BOOT tan başlatılan temiz kurulum]
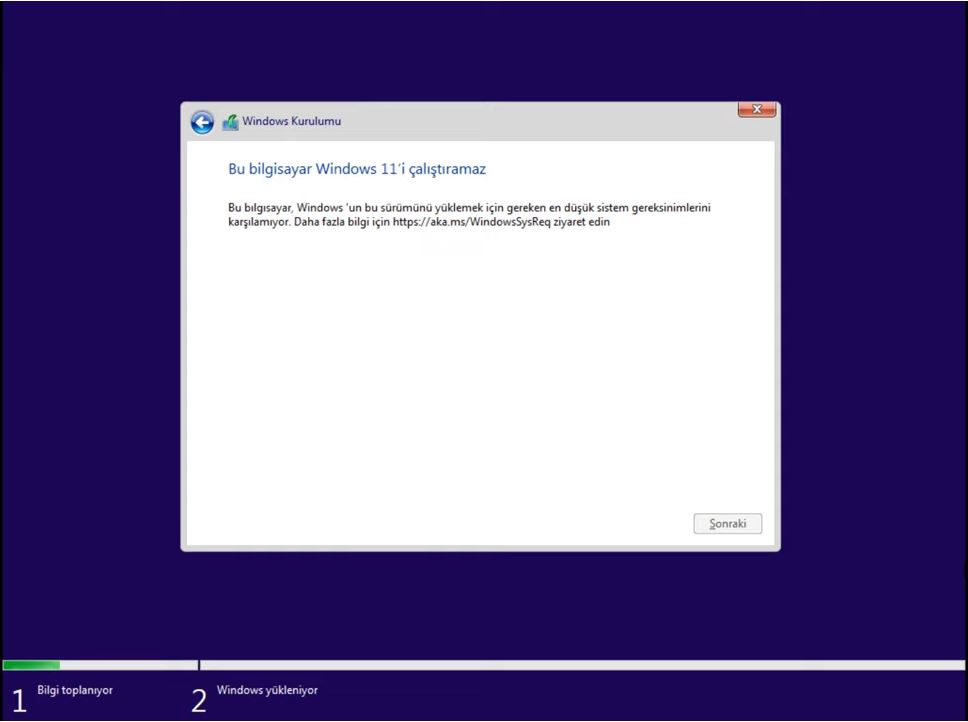
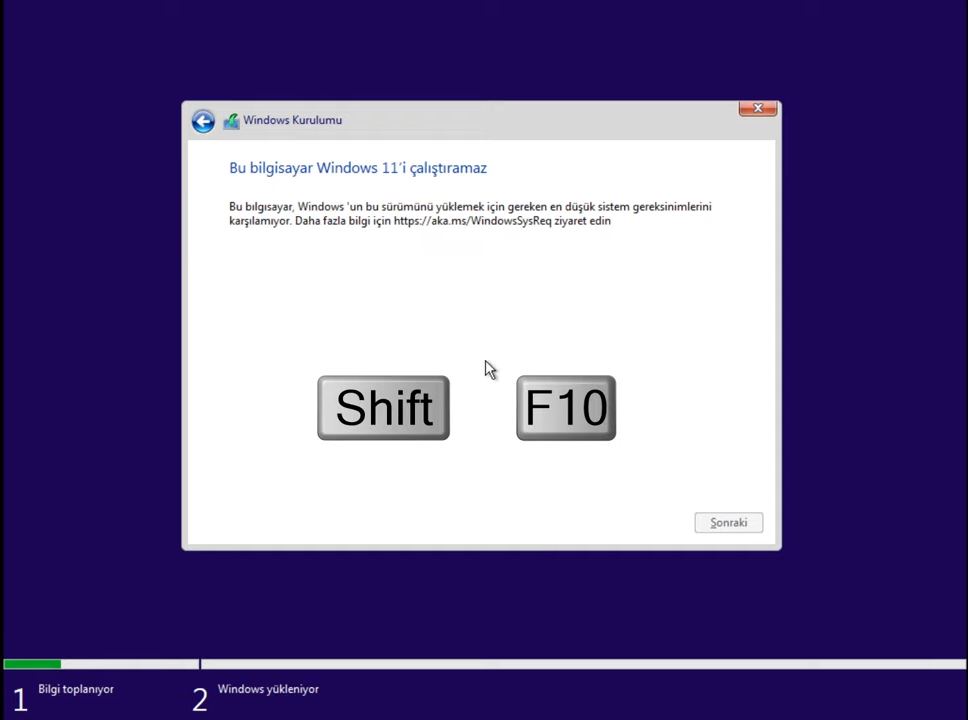
Shift+F10 Tuşlarına aynı anda basarak CMD penceresini açıyoruz.
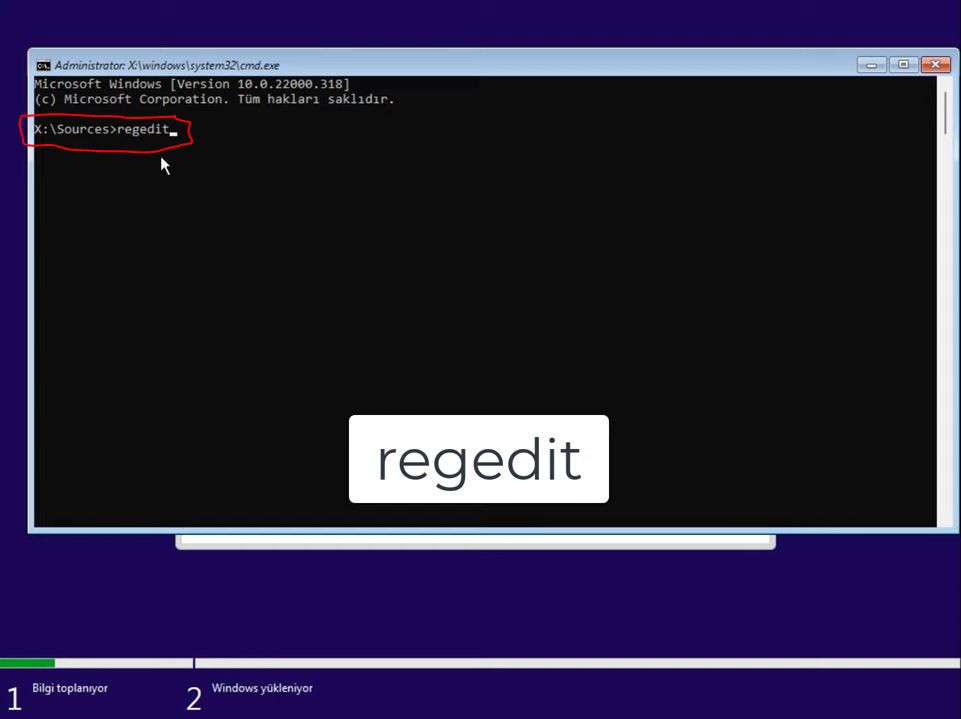
Açılan CMD penceresine regedit komutunu yazıp enter tuşuna basarak Regedit penceresini açıyoruz.
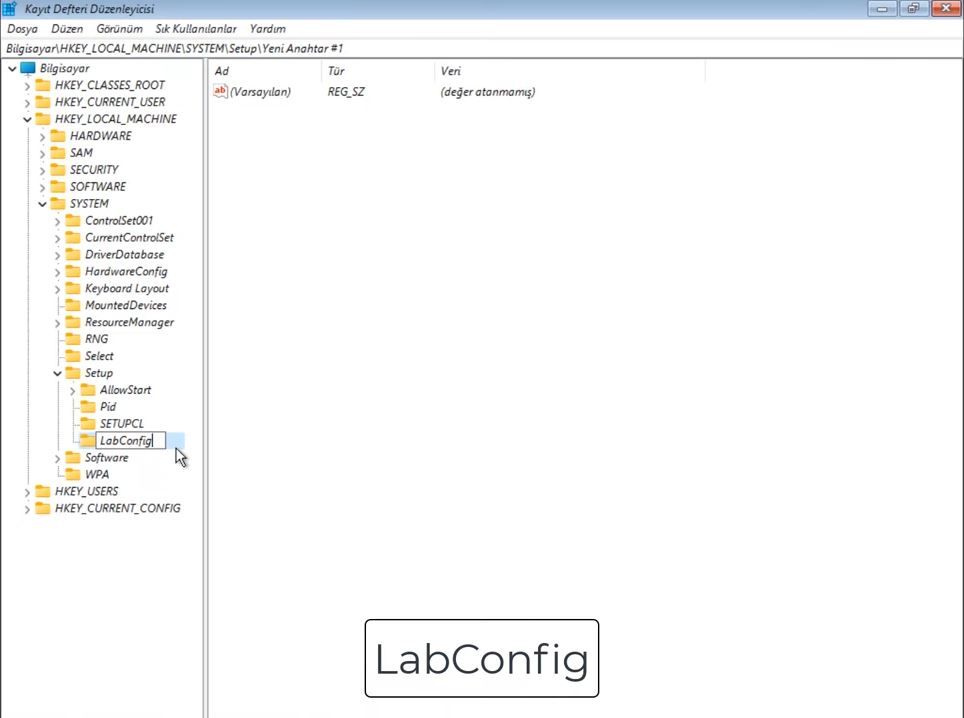
Açılan Regedit penceresinde sol tarafta bulunan alandan HKEY_LOCAL_MACHINE içerisinde SYSTEM içerisinde Setup (HKEY_LOCAL_MACHINE\SYSTEM\Setup) klasörünün üzerine bir kere sol tıklayıp sağ tarafta bulunan alanda boş bir yere sağ tıklayarak açılan menüden Yeni»Anahtar seçeneğini seçiyoruz. Oluşturulan yeni anahtarın ismini büyük küçük harflere dikkat ederek LabConfig yazıp Enter tuşuna basıyoruz.
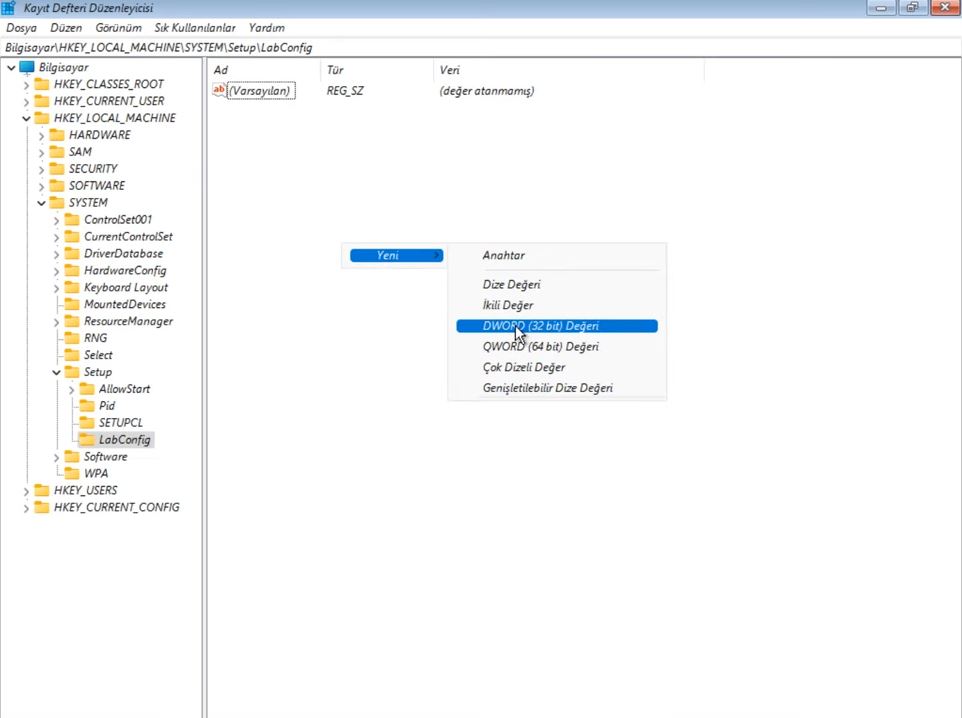
Oluşturduğumuz LabConfig klasörüne Mouse Sol tık ile bir kere tıklayıp sağ taraftaki boş alana Mouse Sağ tık yapıyoruz. Açılan pencerede Yeni»DWORD (32 bit) Değeri‘ni seçiyoruz.
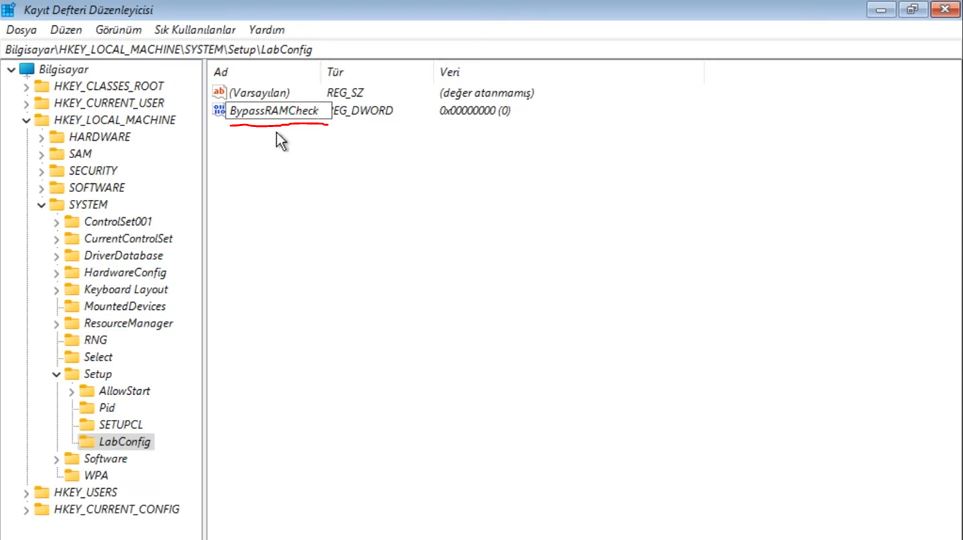
Oluşturduğumuz DWORD değerinin ismini büyük küçük harflere dikkat ederek BypassRAMCheck yapıyoruz.
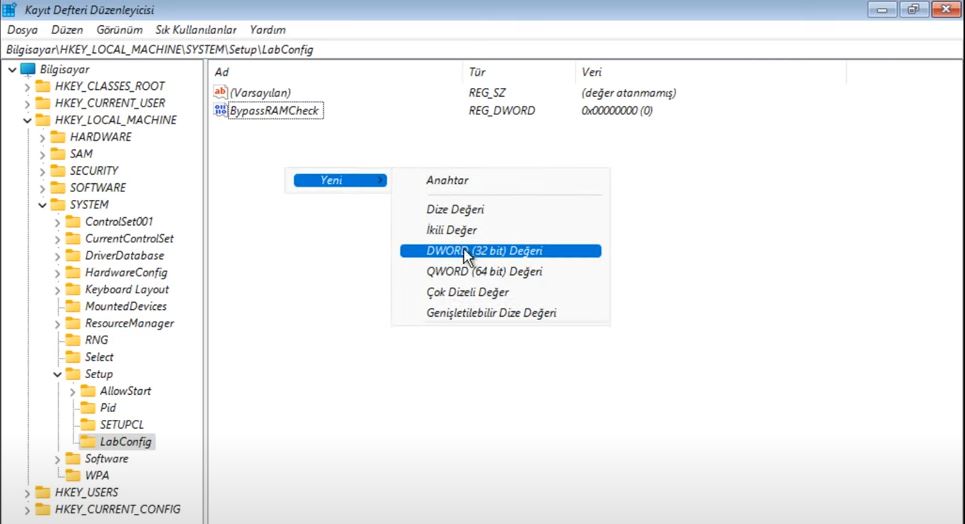
Tekrar aynı yere Mouse Sağ tık yapıp yine açılan pencerede Yeni»DWORD (32 bit) Değeri‘ni seçiyoruz.
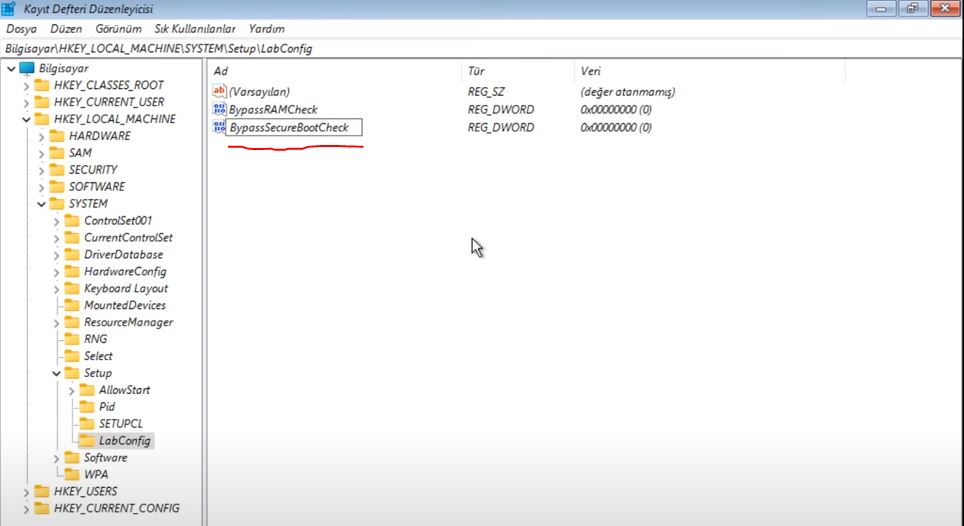
Şimdi de oluşturduğumuz DWORD değerinin ismini yine büyük küçük harflere dikkat ederek BypassSecureBootCheck yapıyoruz.
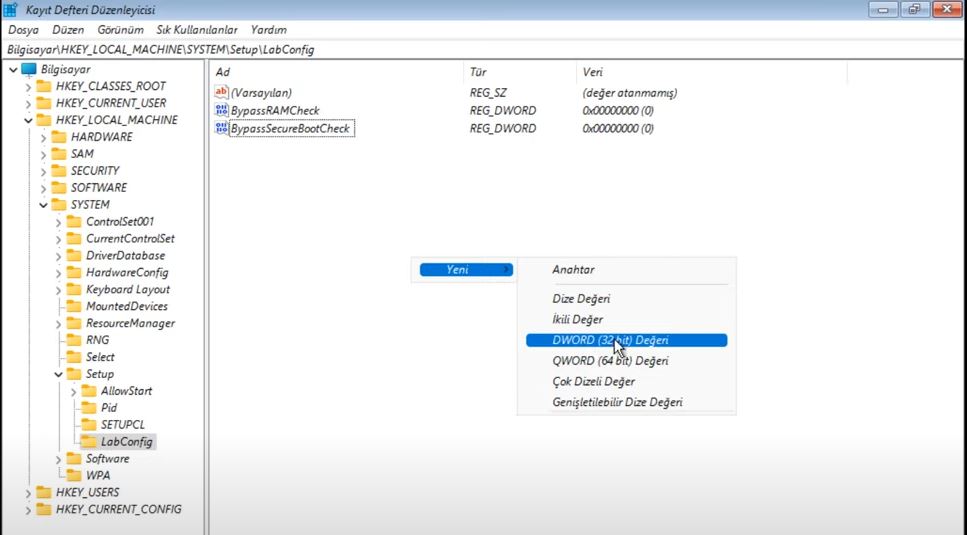
Son olarak tekrar Mouse Sağ tık yapıyoruz ve yine Yeni»DWORD (32 bit) Değeri‘ni seçiyoruz.
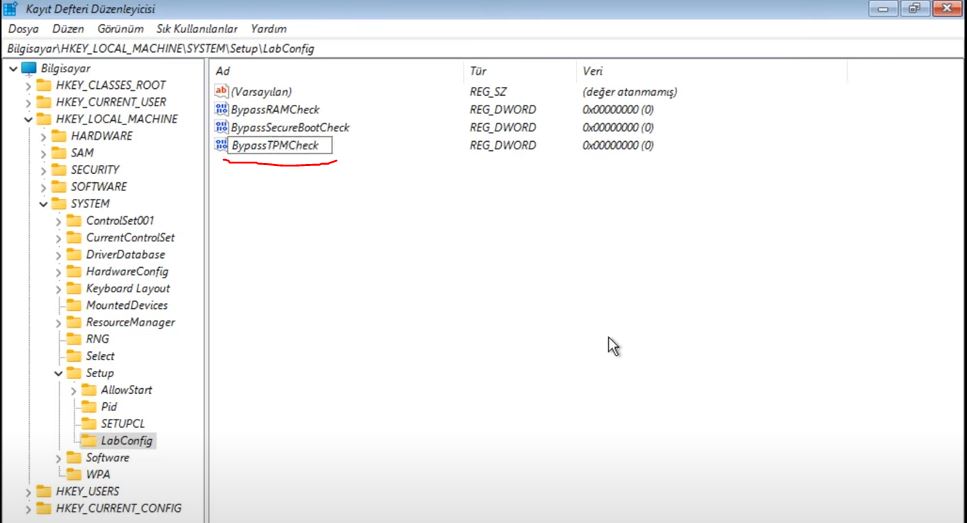
Son değerimizin ismini de yine büyük küçük harflere dikkat ederek BypassTPMCheck yapıyoruz.
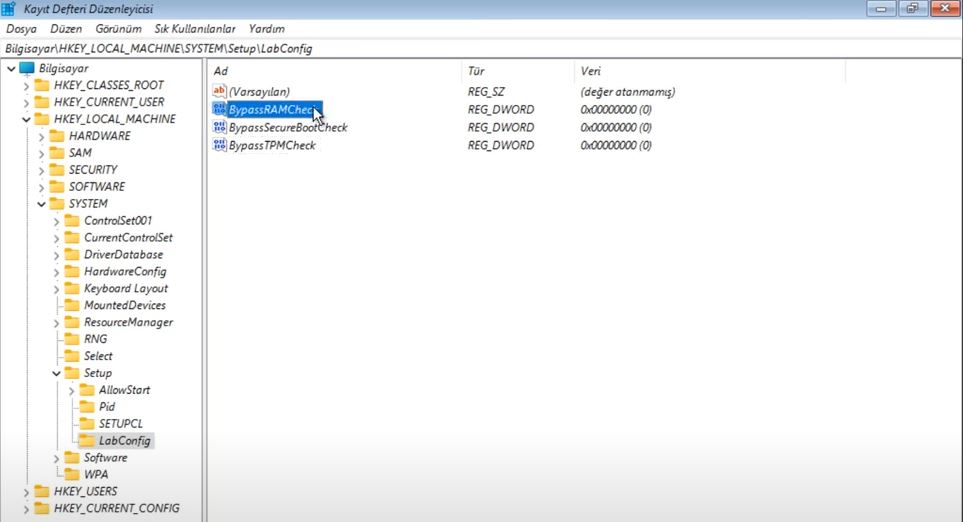
Oluşturduğumuz değerlere sırayla Mouse Sol Çift Tık yaparak giriyoruz.
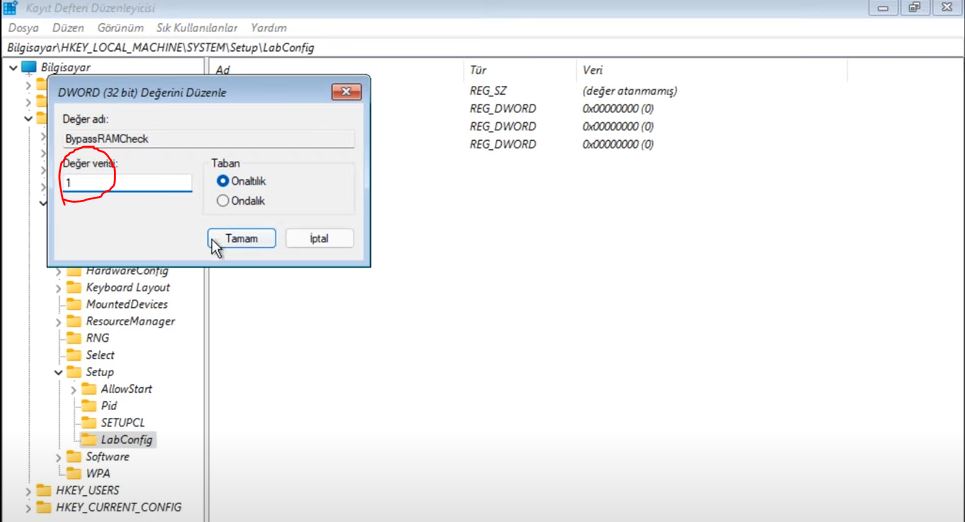
Açılan pencerelerde tüm oluşturduğumuz değerlerin Değer verisini Onaltılık Taban da 1 yapıyoruz.
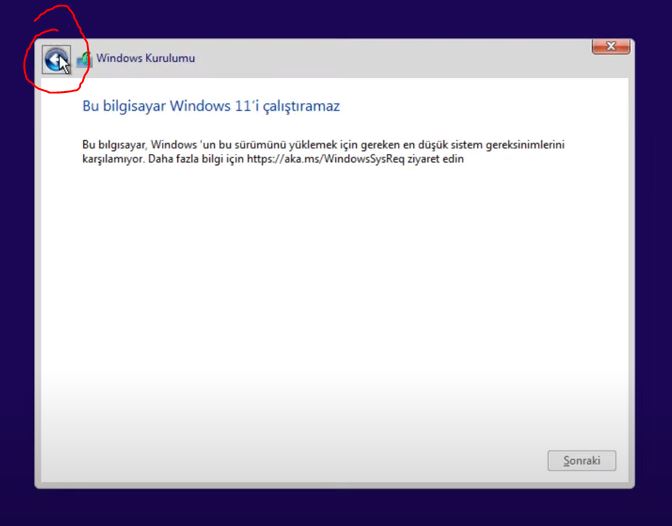
Regedit penceresini kapatarak Geri Butonuna basıyoruz.
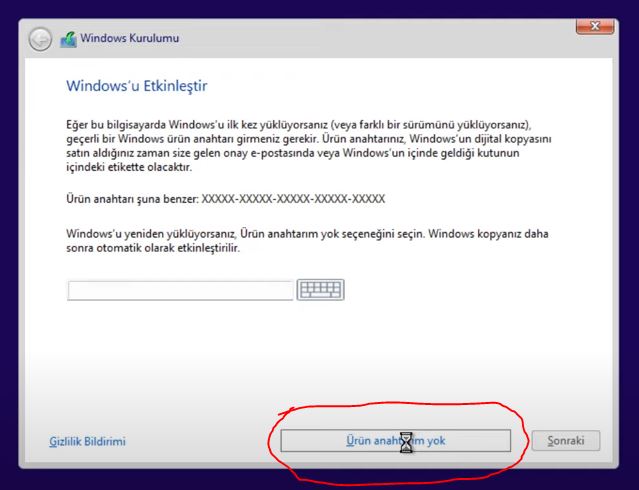
Daha sonra etkinleştirmek üzere Ürün anahtarım yok butonuna basarak devam ediyoruz.
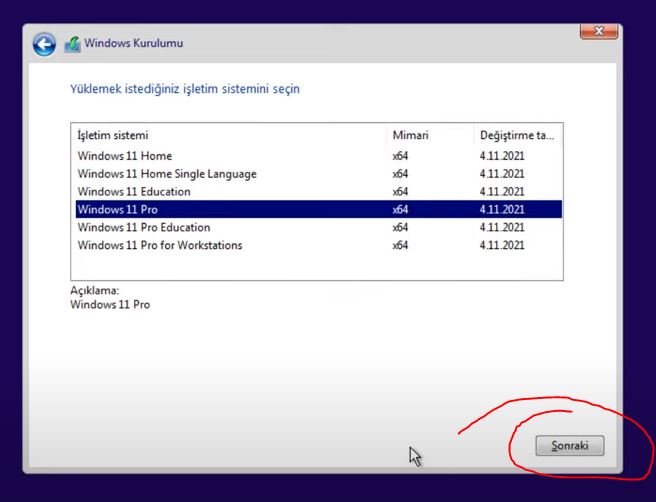
Kurmak istediğimiz Windows 11 sürümünü seçip Sonraki diyoruz.
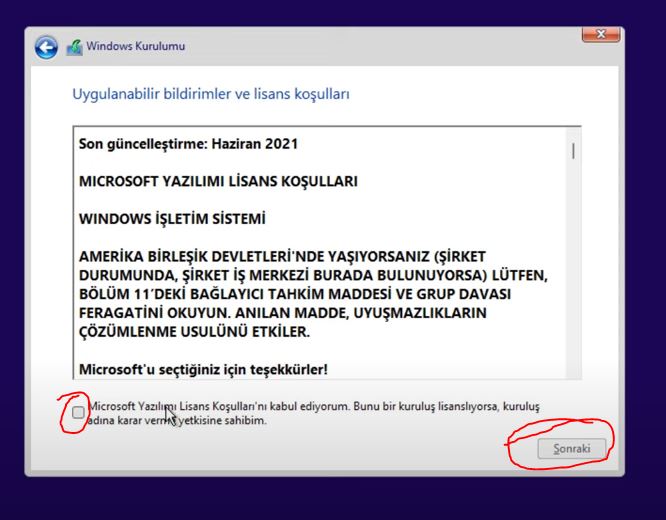
Lisans sözleşmesini kabul edip sonraki diyoruz.
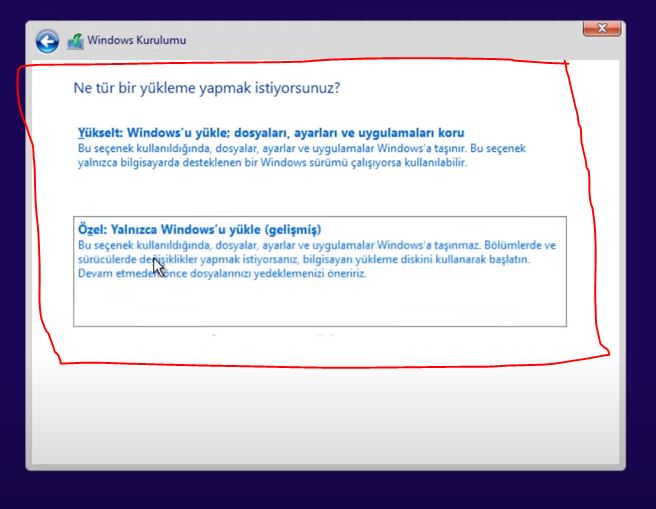
Temiz kurulum yapacaksak yani FDisk çekip HDD’mizi bölümlere ayıracaksak alttaki seçeneği dosyaları korumak istiyorsanız üstteki seçeneği seçiyoruz. Biz kuruluma alttaki seçenekten devam edeceğiz.
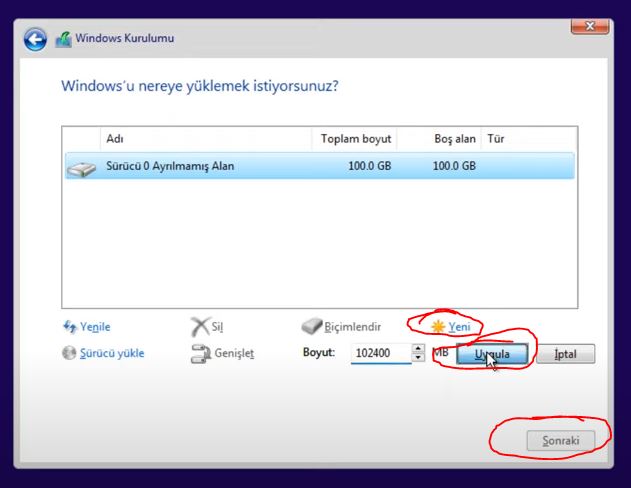
Yeni yazısına tıklayarak HDD’mizi istediğimiz boyutlarda bölümlere ayırıyoruz.
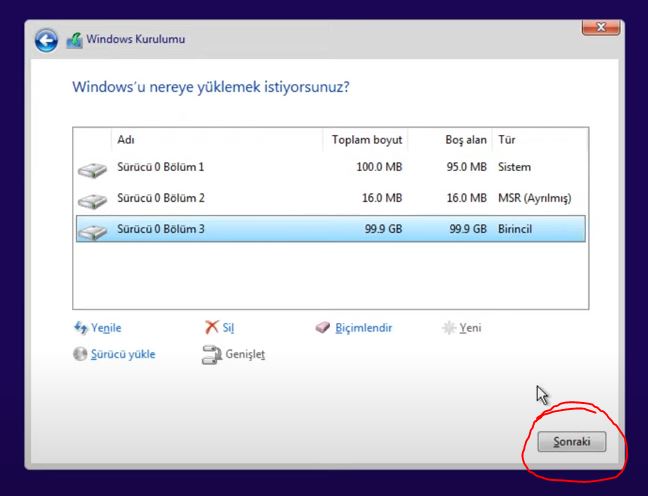
Son olarak HDD’mizin bölümlere ayırma işlemini bitirdikten sonra kurulacak olan alanı seçip Sonraki diyoruz. (Bölüm 1 ve Bölüm 2 sistem tarafından otomatik oluşturulmaktadır. Yani tek bölüm oluşturduysanız bu aşamada 3 bölüm göreceksiniz. İki veya daha fazla ayrı bölüm oluşturduysanız Tür olarak Birincil yazan bölümlerden birini seçip ileri demelisiniz.)
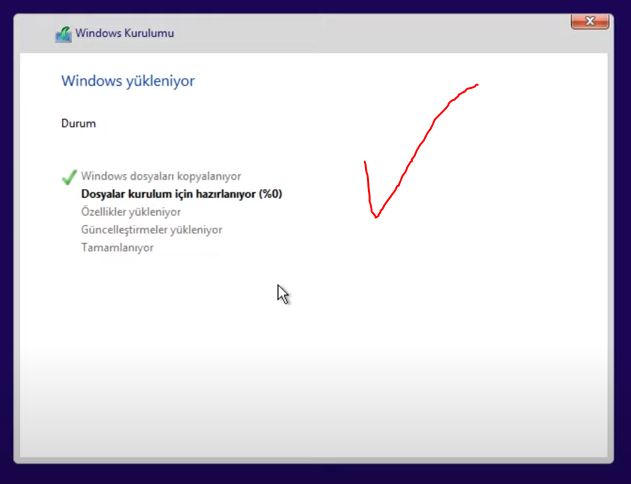
Artık geriye yaslanıp kurulumun bitmesini bekleyebilirsiniz.
ÇÖZÜM 2: Sistem Dosyası Düzenleme Yöntemi [Masaüstü Setup.exe kurulum]
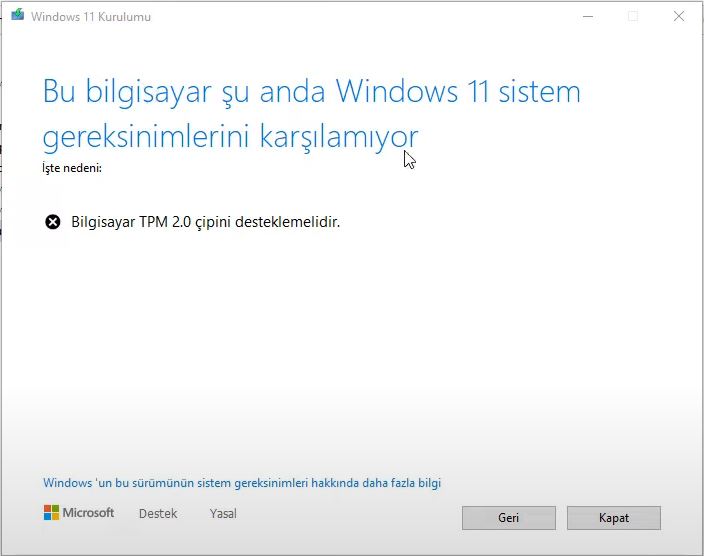
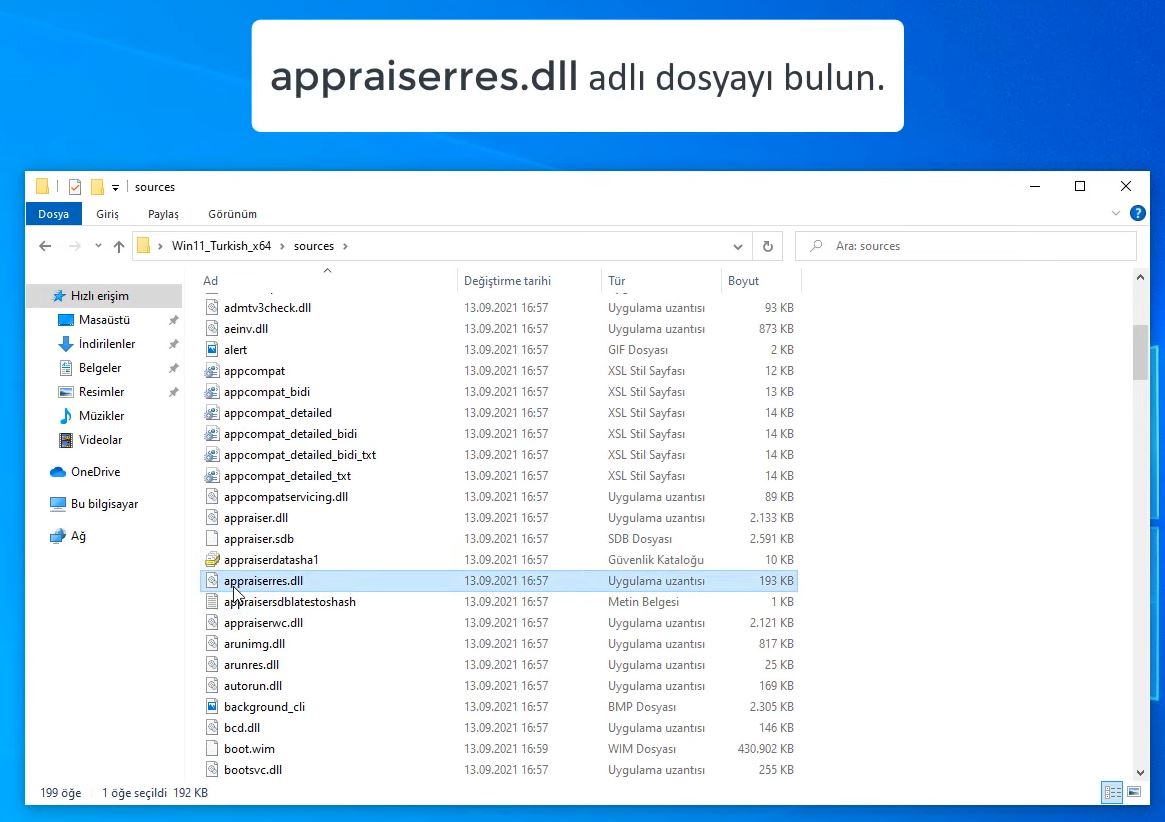
Windows 11 kurulum dosyalarının içerisindeki sources klasöründe bulunan appraiserres.dll dosyasını buluyoruz.
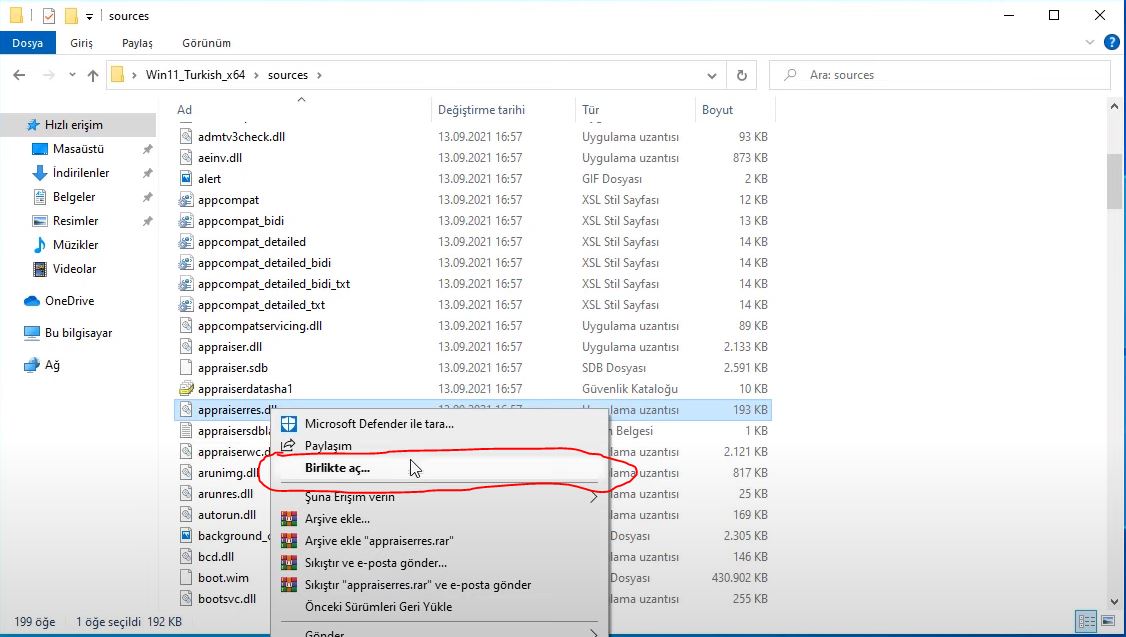
Mouse sağ tuşu ile bir kere tıklayıp açılan menüden Birlikte aç… seçeneğini seçiyoruz.
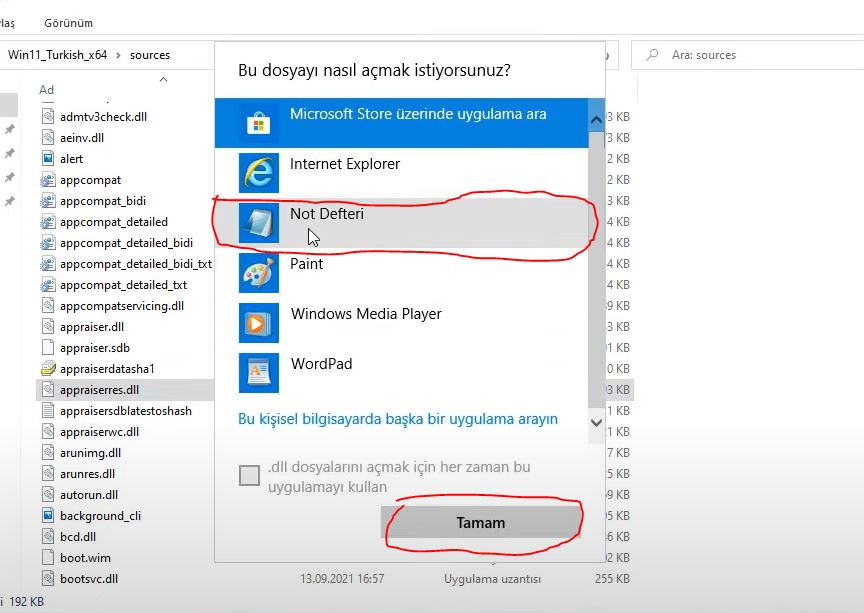
Daha sonra açılan menüde dosyayı düzenleyebilmek için Not Defteri‘ni seçip Tamam butonuna basıyoruz.
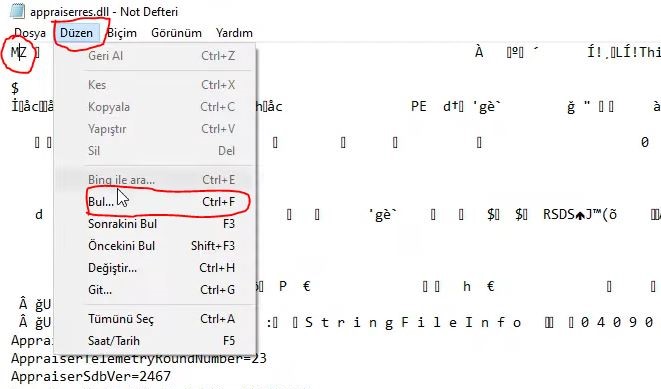
Açılan dosyanın en başına bir kere tıkladıktan sonra Düzen menüsünden Bul.. seçeneğini seçiyoruz veya klavyeden Ctrl+F tuşlarına aynı anda basıyoruz.
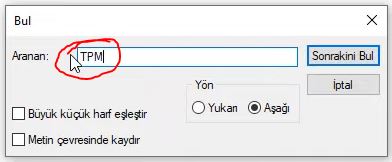
Arama alanın TPM yazarak Yukarıdan Aşağıya doğru aratmaya başlıyoruz.
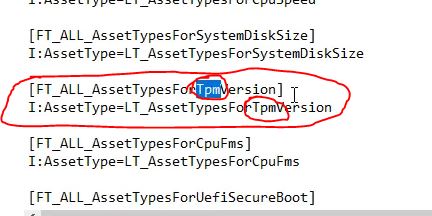
TPM kelimesini içeren tüm satırları tek tek siliyoruz.
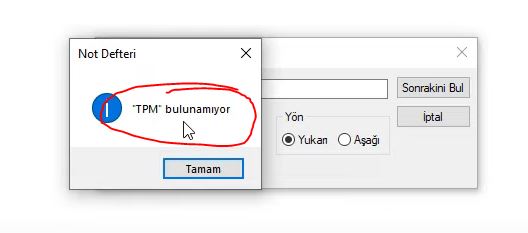
“TPM” bulunamıyor uyarısı geldikten sonra kontrol amaçlı Yön kısmını Yukarı seçerek tekrar aratıyoruz ve içerisinde TPM kelimesinin kalmadığından emin oluyoruz.
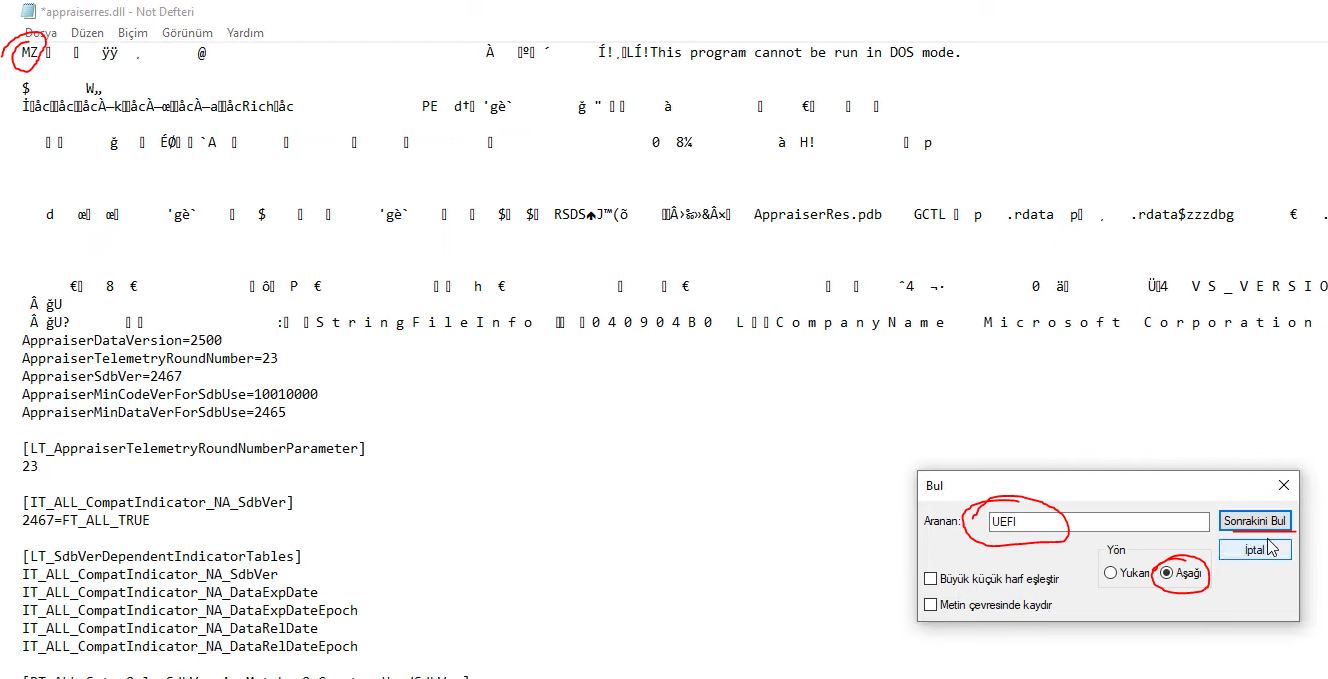
Daha sonra dosyanın başına gelip Mouse ile tekrar Sol tıklayıp imlecimizi dosya başına getirip Yön kısmını Aşağı seçerek Arama alanına UEFI yazarak tekrar aratmaya başlıyoruz.
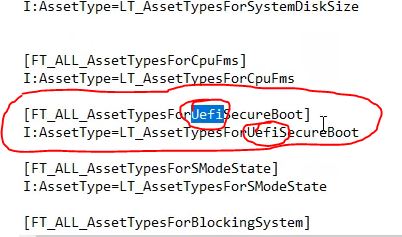
UEFI kelimesi geçen tün satırları tek tek siliyoruz.
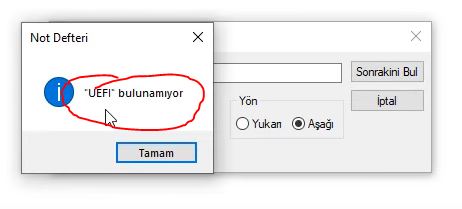
“UEFI” bulunamıyor uyarısı geldikten sonra yine kontrol amaçlı Yön kısmını Yukarı yaparak kontrol ediyoruz.
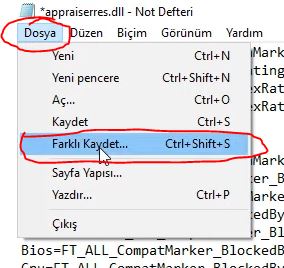
Satır silme işlemleri bittikten sonra Dosya menüsünden Farklı Kaydet… seçeneğini seçiyoruz.
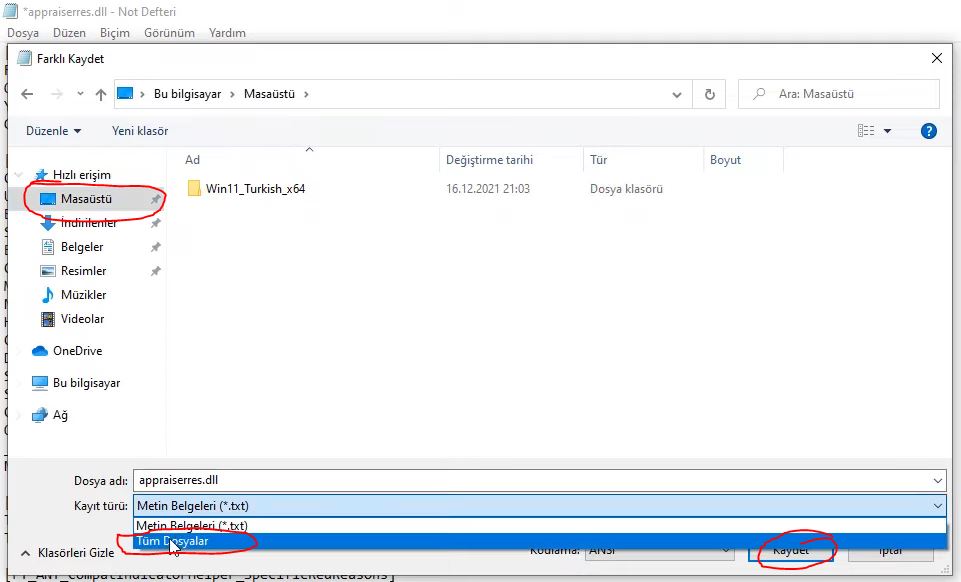
Kaydetme yerini seçtikten sonra Kayıt Türü olarak Tüm Dosyalar seçeneğini seçip Kaydet butonuna basıyoruz.
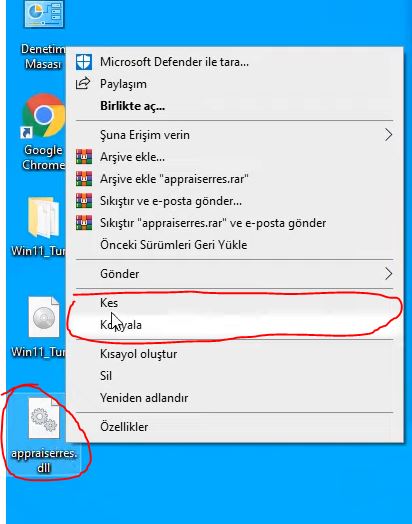
Oluşturduğumuz yeni dosyaya geliyoruz.
Mouse Sağ tuş ile bir kere tıklayıp açılan menüden Kes veya Kopyala seçeneğini seçiyoruz.
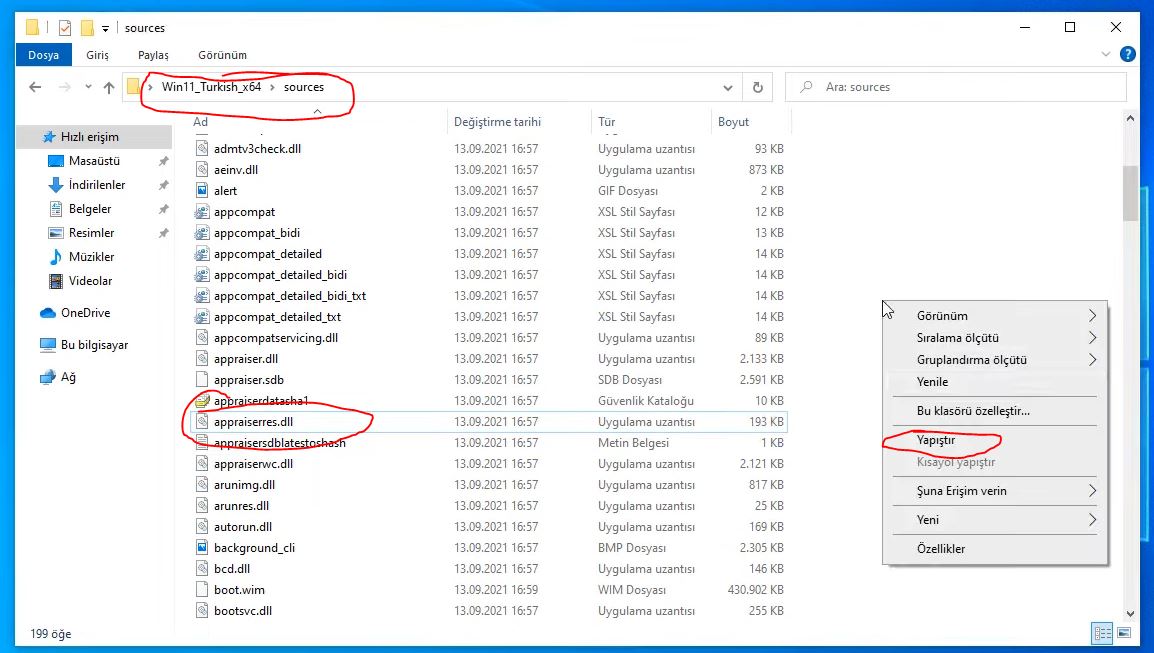
Tekrar Windows 11 kurulum dosyalarının içerisinde bulunan sources klasörünün içerisine geliyoruz.
Boş bir alana Mouse sağ tuş ile bir kere tıklayıp çıkan menüden Yapıştır seçeneğini seçiyoruz.
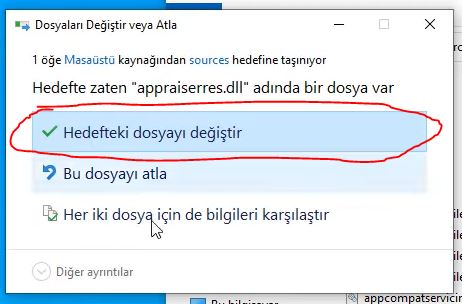
Hedefteki dosyayı değiştir seçeneğini seçip dosya değişimini onaylıyoruz.
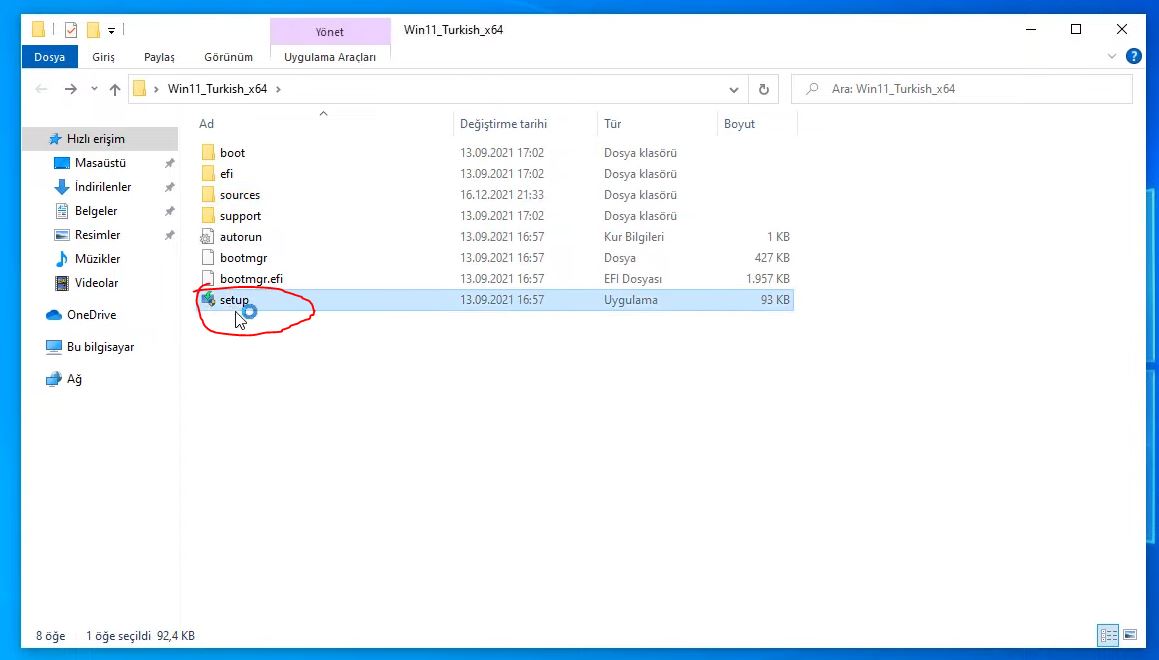
Artık Windows 11 kurulumumuzu setup.exe‘ye çift tıklayarak başlatabiliriz.
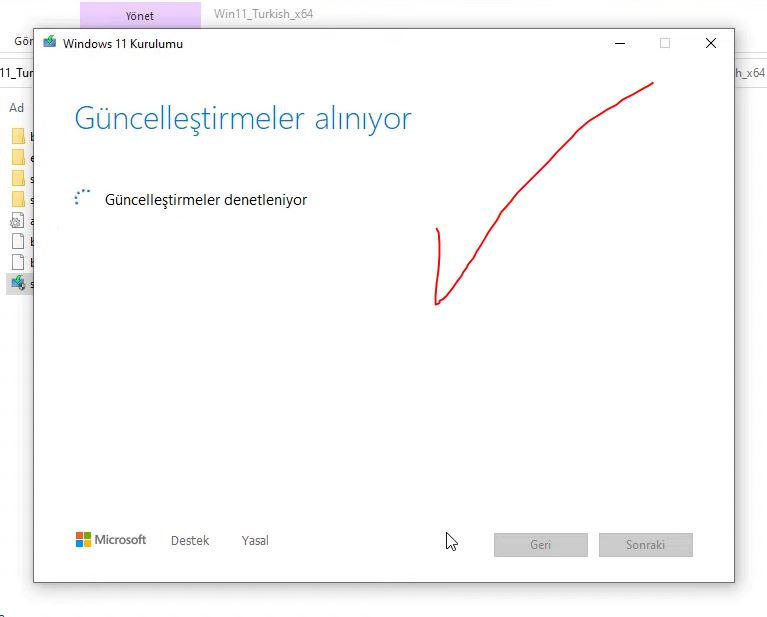
Kırık Link Bildir!
İndirmede zorluk yaşıyorsanız aşağıdaki yazımızda yayınlanan videolardan yardım alabilirsiniz.





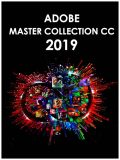

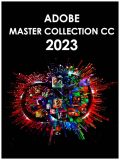
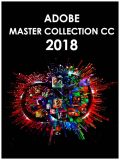
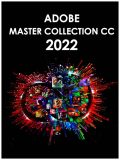


Harika paylaşım olmuş teşekkürler…
Bende 2. nesil i7 notebook var kurabilir miyim?